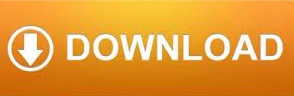
- #Visual studio remote debugging to gce manual
- #Visual studio remote debugging to gce full
- #Visual studio remote debugging to gce password
- #Visual studio remote debugging to gce windows
#Visual studio remote debugging to gce manual
Take a look at the VSID user manual for the list.
#Visual studio remote debugging to gce windows
If you are running a Windows 98 VM, you will need to perform a couple of extra steps. Windows XP Home does not have this setting and does not respect it even if you set the corresponding registry key, so that’s why we don’t support debugging in XP Home guests. To do this, go to the Control Panel > Administrative Tools > Local Security Policy > Local Policies > Security Options page and set "Network access: Sharing and security model for local accounts" to "Classic – local users authenticated as themselves". For Windows XP virtual machines, change the guest user authentication scheme to Classic. On Windows 2000, the tab is named "Network Identification" instead of "Computer Name". To change it, go to Start > Control Panel > System > Computer Name and select Change. Conflicts like this often happen if virtual machines are cloned and handed around between multiple people. Make sure the name of your virtual machine is unique on the domain. To do this, open up Internet Explorer, choose Tools > Internet Options > Security > Local Intranet, click Sites, click Advanced and add a new Web site "file://*.host" (without the quotes). Disable the security prompts that come from running programs off a network share (which is what happens when the plugin runs your host program in the guest through Shared Folders). The final step in setting up remote debugging is changing a few settings in your guest. This is such a crucial step and I have found that most remote debugging failures come from a host firewall blocking remote debugging. For more information about setting up remote debugging, here are some instructions from Microsoft. If you have any other security products running on your host or guest, you should make sure that they are also configured correctly. If possible, I have found it helpful to disable the firewall on your host as well, because it can sometimes be a bit disruptive. For the host, I would recommend that at the least, you set Visual Studio as an exception so that the firewall leaves it alone. For the guest, we recommend that you disable the firewall. The next task is to configure the firewall on both your host and guest. Anecdotally, I have found that Vista hosts are a little more strict about this than XP hosts, but it is certainly suggested if at all possible. It is very strongly recommended that both your host and guest be on the same domain (or if not on a domain, that they both be in the same workgroup), although my own testing has shown me that it is not always necessary. #Visual studio remote debugging to gce password
This is a built-in security requirement so not just anyone can remotely debug in your machine Visual Studio automatically uses your host’s login and password as authentication and if they are different than the guest’s, it won’t work. The first thing you will need to do is to make sure that you have the same username and password on your host and guest.
#Visual studio remote debugging to gce full
This walkthrough is intended to get you through the process of setting up remote debugging and provide helpful troubleshooting tips in case everything does not go smoothly.įor a full list of all setup steps, Chapter 2 in the VSID manual is a must-read (open up Visual Studio 2005 and go to the VMware menu and click Help Topics), but I will try and summarize the main points. But it is certainly a chore getting your host and guest set up to comply with all of the security regulations that Microsoft requires to successfully remotely debug on another machine. Once you can get your configuration working, The most difficult part of getting all of this to work is the initial setup. The plugin’s toolbar and menu, added to Visual Studio 2005: The Visual Studio Integrated Debugger (VSID in short) plugin utilizes Visual Studio remote debugging technology to allow you to debug a project inside of a VM as if you were debugging on your host computer with the click of one button. All of you Windows developers know how much of a pain it is to support multiple versions of Windows, but this tool is designed to make that process much, much easier. Last year for Workstation 6.0, one of the features we added was a plugin for Visual Studio 2005 that allows developers to debug a project (native and managed C/C++, C#, or Visual Basic) inside of a Windows virtual machine (specifically Windows 98, Windows 2000, and later).
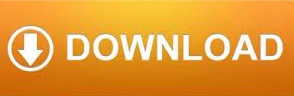
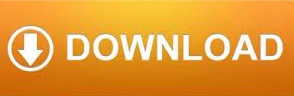
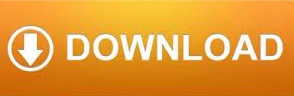

 0 kommentar(er)
0 kommentar(er)
